

Method 3 of 4 Use Microsoft Edge to remove password from PDF Step 2: After opening the PDF file, right-click anywhere on it, click Save as option, select a location to save the PDF file and then click Save button to save the PDF file without the password. Step 1: Open the PDF file with Google Chrome browser. Method 2 of 4 Remove password from PDF using Google Chrome You may delete the old password protected PDF file now. You can now open the newly created PDF file without entering the password. Step 4: Select Microsoft Print to PDF from the list of printers, click Print/OK button, select a location to save the PDF file and then click Save button to save the PDF file without the password. Step 3: Once the PDF file is opened, hit Ctrl + P keys to see the Print dialog. In case you have forgotten the password, please try out third-party programs mentioned in Method 4 of this article. Step 2: When you are asked to enter the PDF file password, please enter the same to open the PDF file.

We are opening the PDF file with Firefox, but you can open it with any PDF reader program. Please refer to Adobe Acrobat’s website for more details.Step 1: Open the PDF file (whose password you want to remove) with any web browser or any other application that supports opening PDF. At the prompt to confirm the password, retype the appropriate password in the box and click OK.
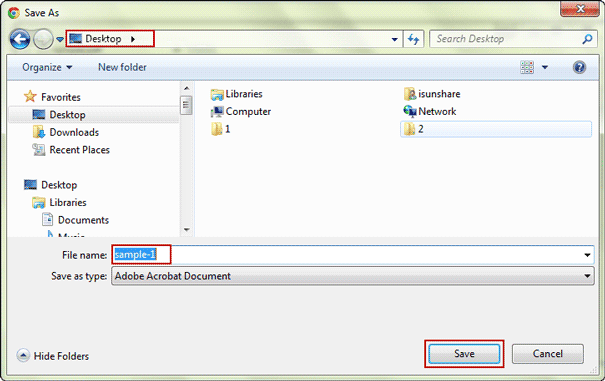
To apply 256-bit AES encryption to documents created in Acrobat 8 and 9, select Acrobat X And Later.Ĭlick OK. Acrobat X And Later (PDF 1.7) encrypts the document using 256-bit AES.Acrobat 7.0 And Later (PDF 1.6) encrypts the document using the AES encryption algorithm with a 128-bit key size.Acrobat 6.0 And Later (PDF 1.5) encrypts the document using 128-bit RC4.For example, Acrobat 7 cannot open a PDF encrypted for Acrobat X and later. It is important to choose a version compatible with the recipient's version of Acrobat or Reader. The Compatibility option you choose determines the type of encryption used. Choose a version equal to or lower than the recipients’ version of Acrobat or Reader. Select an Acrobat version from the Compatibility drop-down menu. For each keystroke, the password strength meter evaluates your password and indicates the password strength. Select Require a Password to Open the Document, then type the password in the corresponding field. If you receive a prompt, click Yes to change the security. Open the PDF and choose Tools > Protect > Encrypt > Encrypt with Password. Please refer to Microsoft Office support website for more details. Each time you open the document, you will be prompted to enter your password to access its contents. Microsoft Word will now indicate the document is protected. Click Encrypt with Password.Įnter the password again to confirm it and click OK. Click the File menu, select the Info tab, and then select the Protect Document button. The procedure is standard for most Office applications, so for this example, we will use Microsoft Word 2016.įirst, open the Office document you would like to protect.


 0 kommentar(er)
0 kommentar(er)
